We are going to install Windows 2012R2 Standard Edition in VirtualBox as part of creating a Oracle Windows Cluster.
We want to have 3 server: 1 Controller + 2 Database servers:
| Server Name | Public IP: | Private IP: |
| win-rac1 | 192.168.56.151 | 192.168.10.151 |
| win-rac2 | 192.168.56.152 | 192.168.10.152 |
| win-rac-control | 192.168.56.153 | 192.168.10.153 |
Here the steps to create WIN-RAC-CONTROL (the controller) on VirtualBox. They are exactly the same for all 3 servers and you only need to change hostnames and IP’s.
You can clone the first VM and recreate the other 2, but you might have problems down the line at Network level saying same MAC is in different servers, so I decided to create all 3 individually.
**Disclaimer: You will need licence and Windows activated, if not, you are running the risk of VM’s crashing every 5-10min.
STEPS:
1:- New:
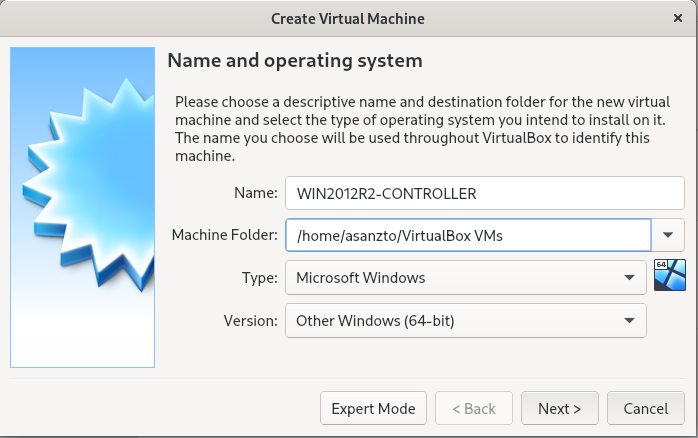
2:- Memory Size (20G for this test)
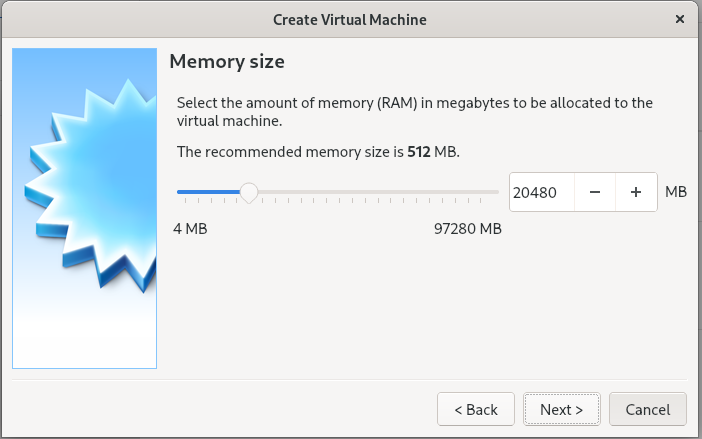
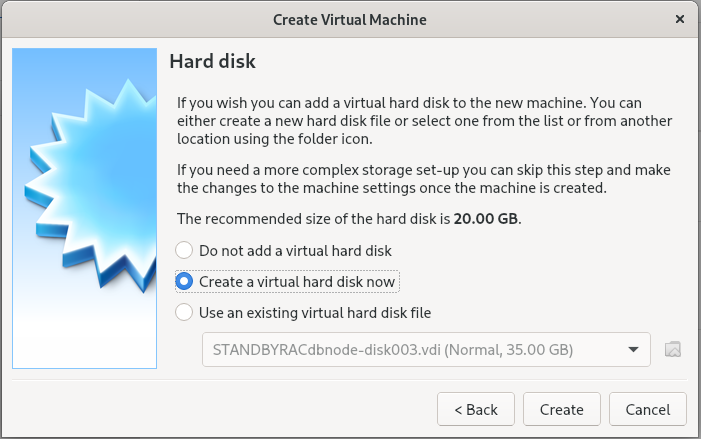
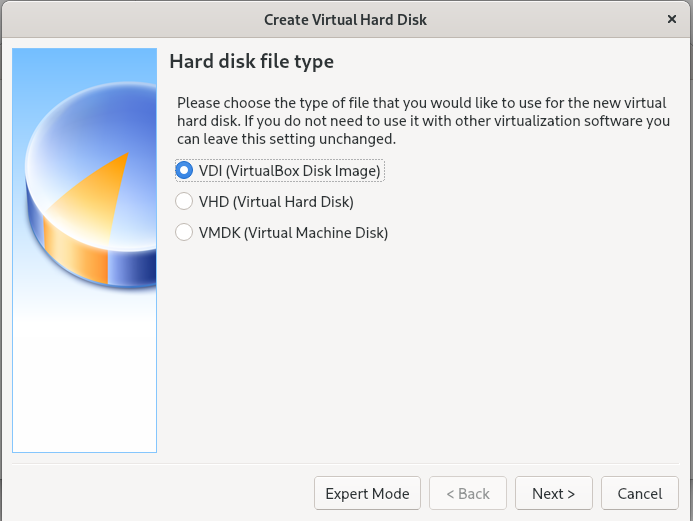
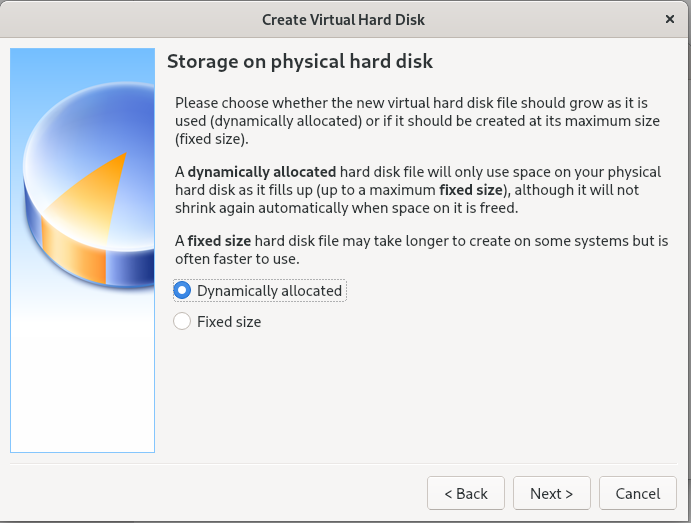
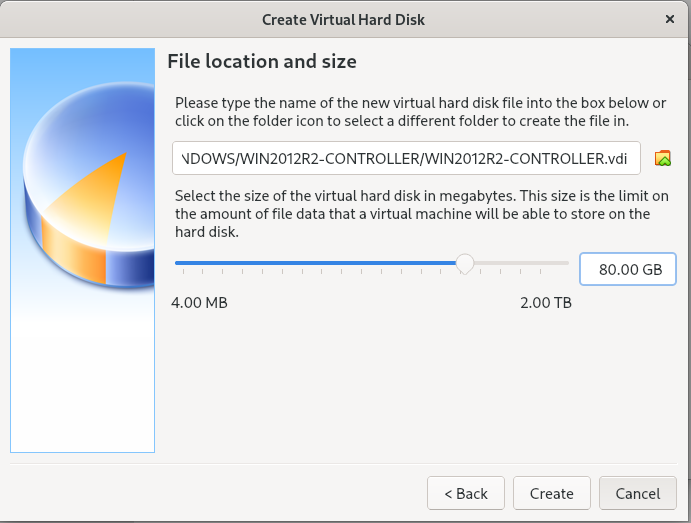
4:- Settings -> General:
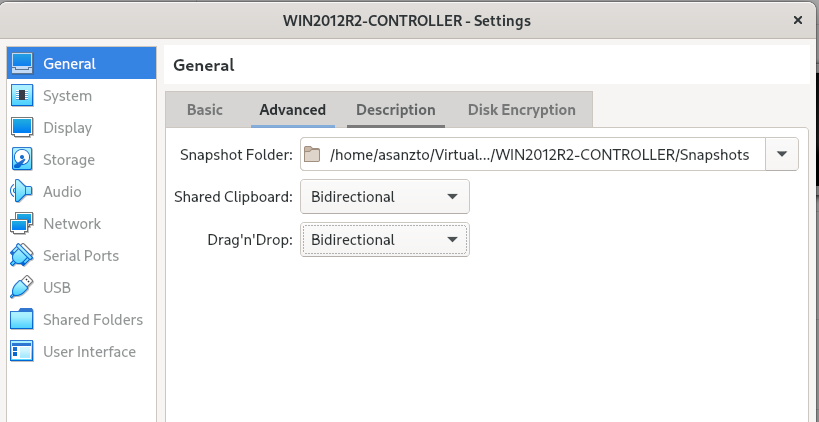
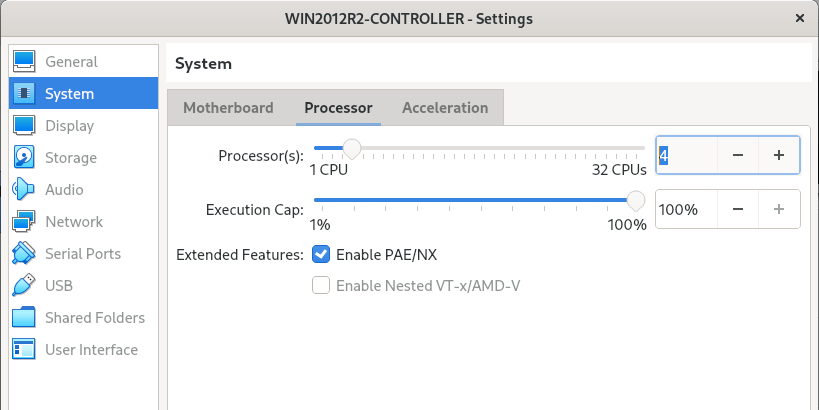
5:- Settings -> Network:
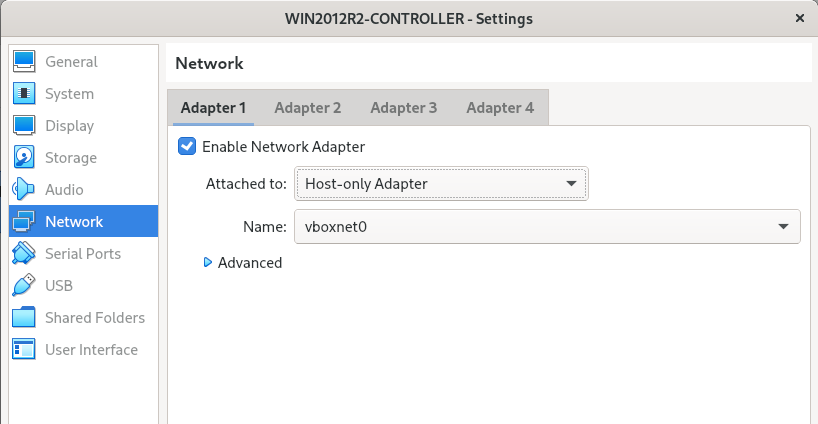
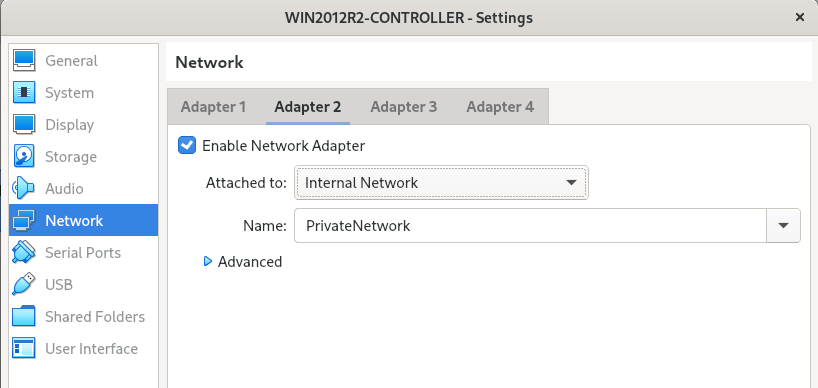
6:- Once Installed, Install Guest Additions:
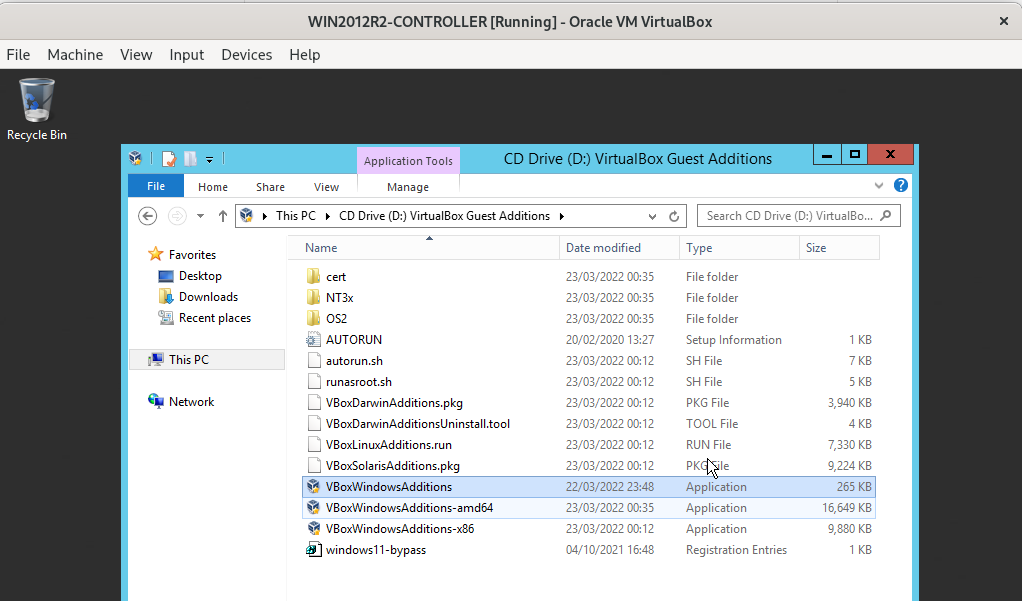
7:- Change Host Name: (Control Panel -> System and Security -> System -> Change Settings)
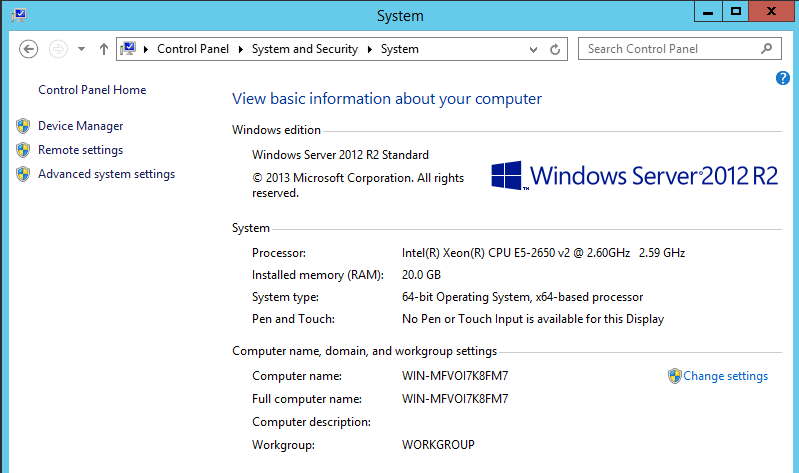
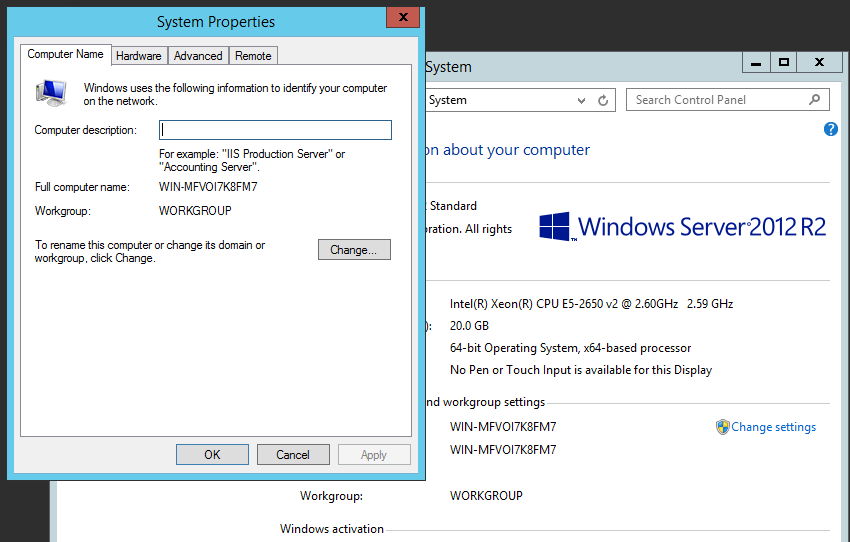
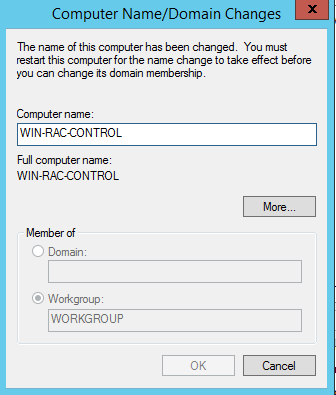
8:- Set PUBLIC IP ( Control Panel->Network and Internet->Network Connections -> First Interface)
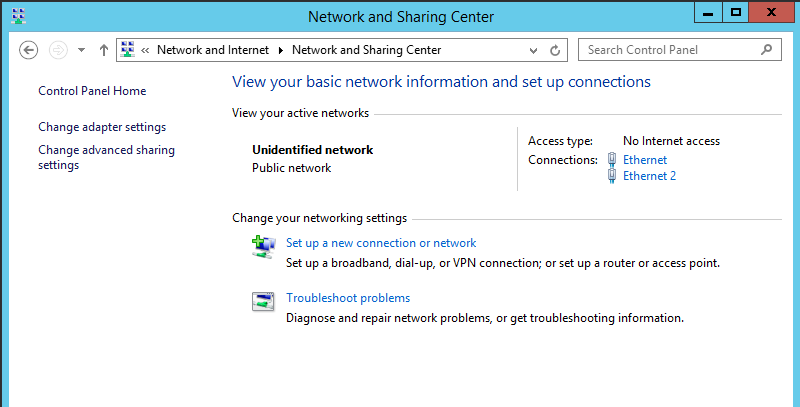
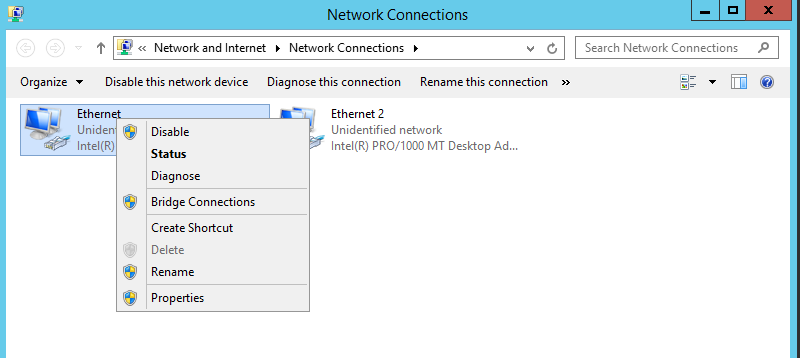
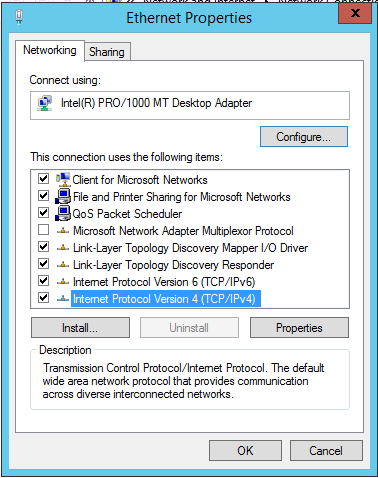
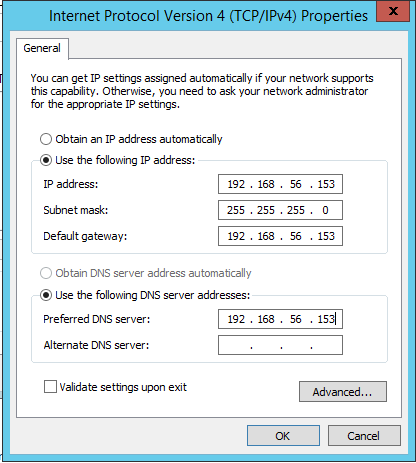
9:- Set PUBLIC IP ( Control Panel->Network and Internet->Network Connections -> Second Interface)
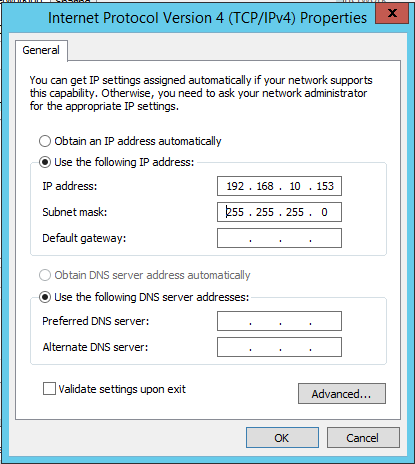
10:- Turn OFF Firewall:
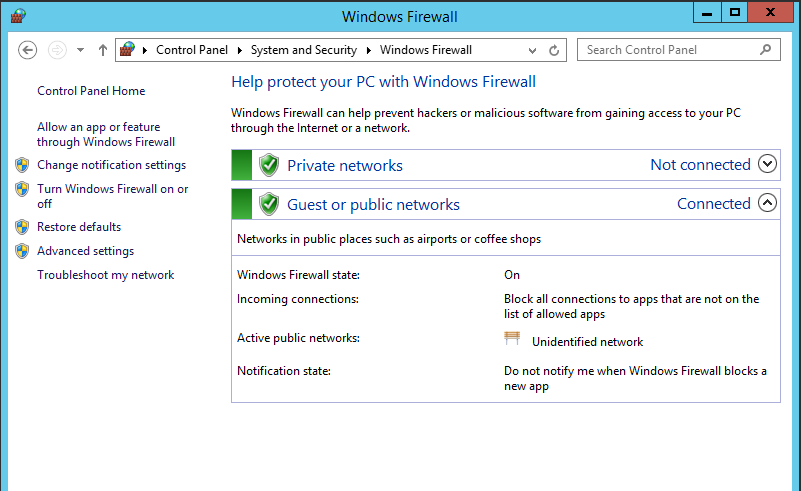
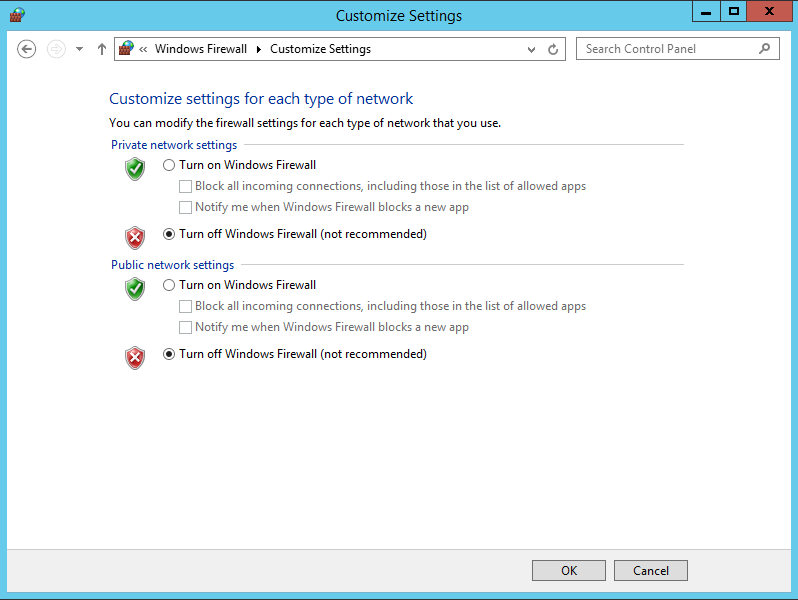
11:- Update host file with the following:
# Public
192.168.56.151 win-rac1.localdomain win-rac1
192.168.56.152 win-rac2.localdomain win-rac2
192.168.56.153 win-rac-control.localdomain win-rac-control
192.168.56.153 TESTLAB.localdomain TESTLAB <<-- we will need it later
192.168.53.161 ACCESSPOINT <<---- We will need this later to create an ACTIVE/PASSICE
# Private
192.168.10.151 win-rac1-priv.localdomain win-rac1-priv
192.168.10.152 win-rac2-priv.localdomain win-rac2-priv
192.168.10.153 win-rac-control-priv.localdomain win-rac-control-priv
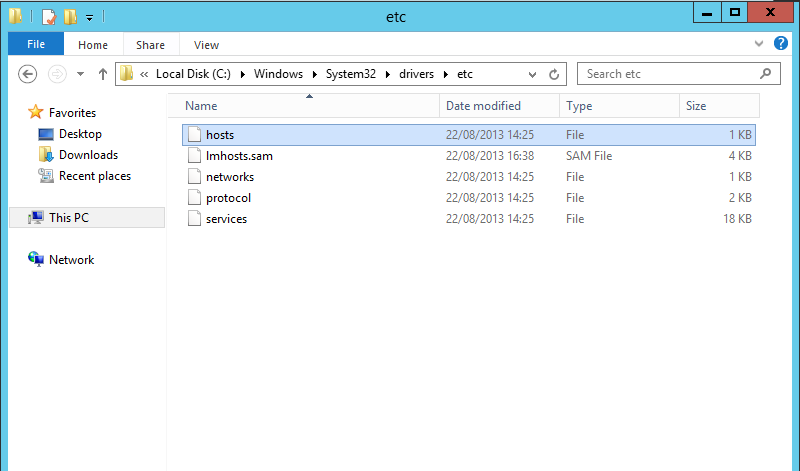
12:- PING all hosts, public and private interfaces (once created):
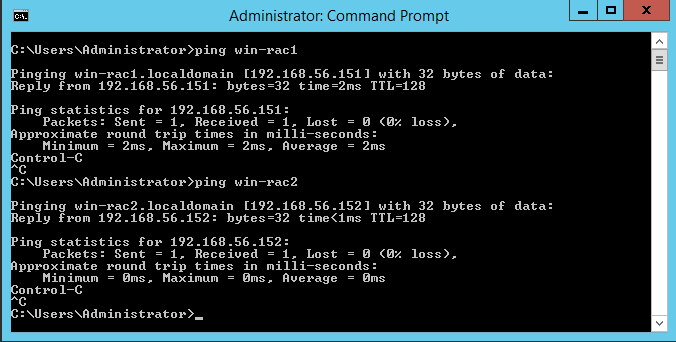
13:- Install Failover Clustering (Server Manager -> Manage -> Add Roles and Features)
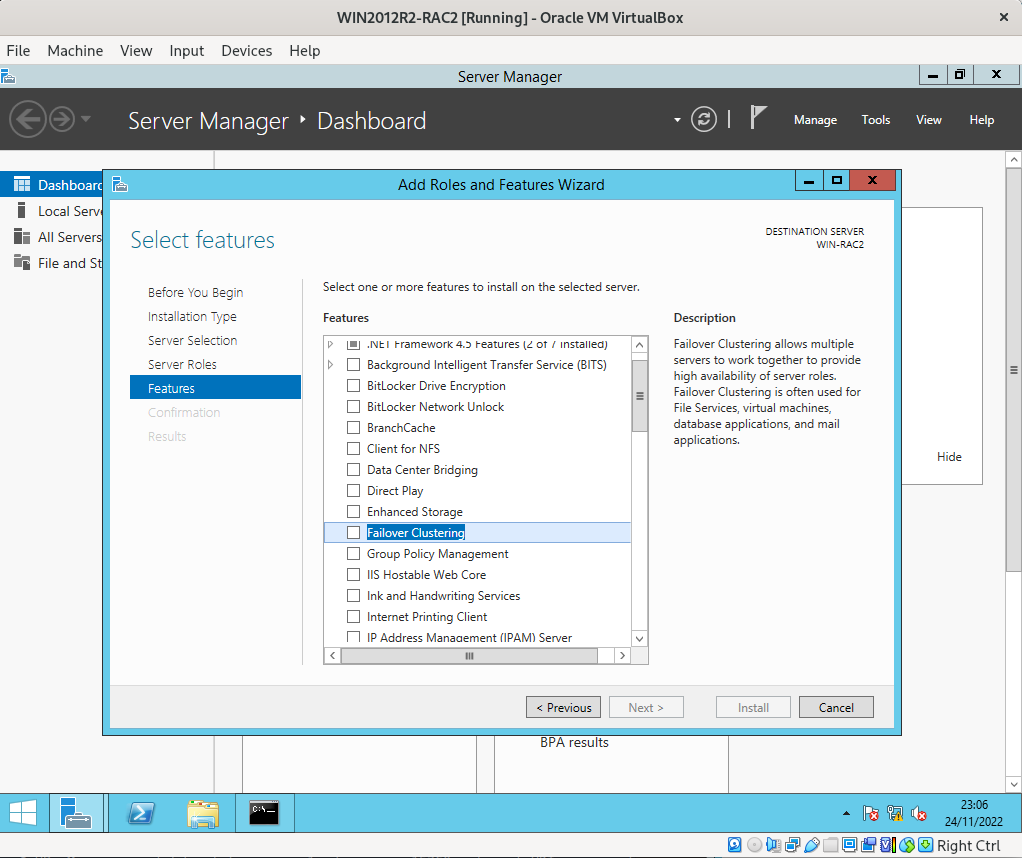
14:- ONLY on CONTROLLER Server: Install Active Directory (Server Manager -> Manage -> Add Roles and Features):
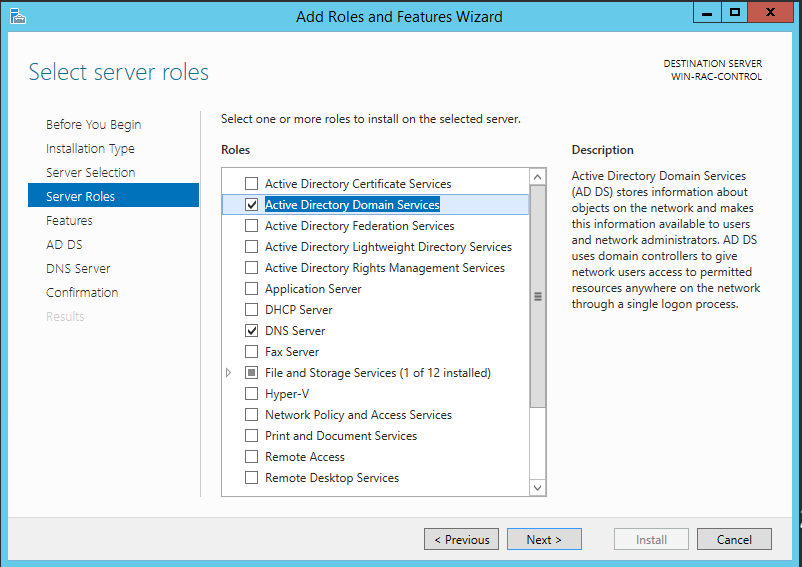
15:- Configure Active Directory:
Deployment Configuration -> Add a new forest -> enter domain name -> Next
Enter password for Directory Services Restore Mode(DSRM) in password field
On DNS Options -> Next (ignroe warning)
Additional Options
Paths -> Next
Review Options -> Next
Prerequisites Checks -> Install
Once Install finishes, it will automatically reboot the server
Log in to the server using domain admin credentials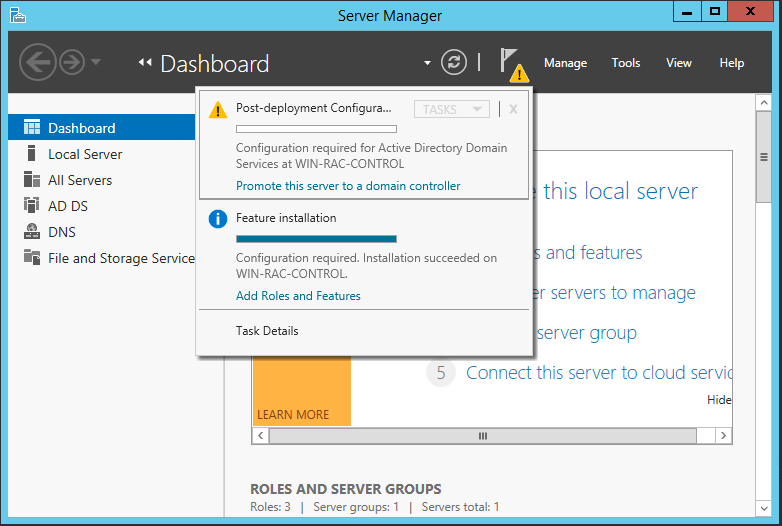
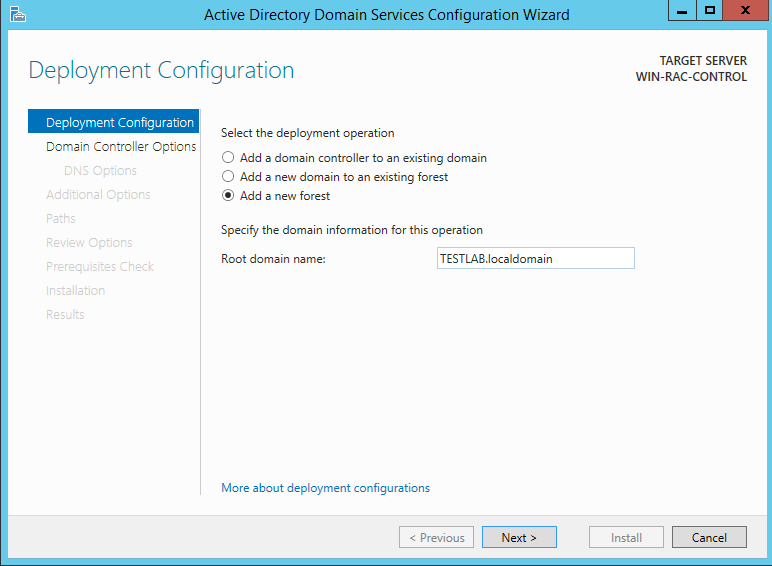
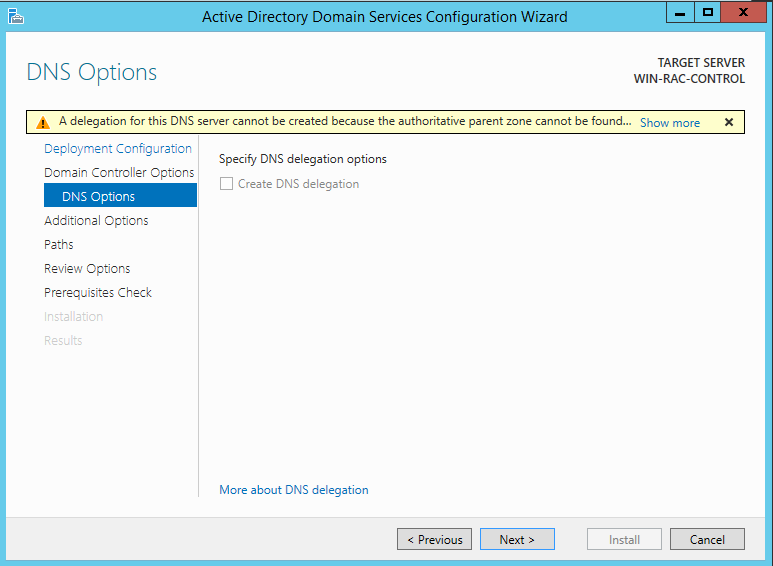
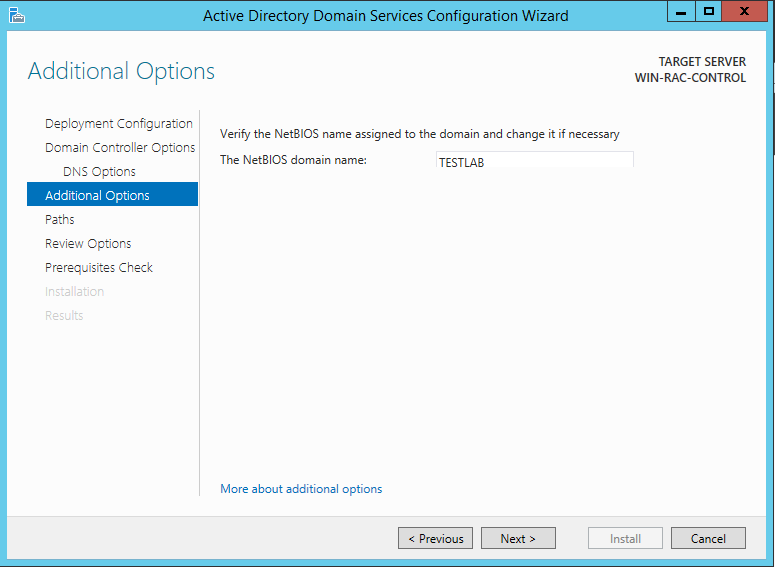
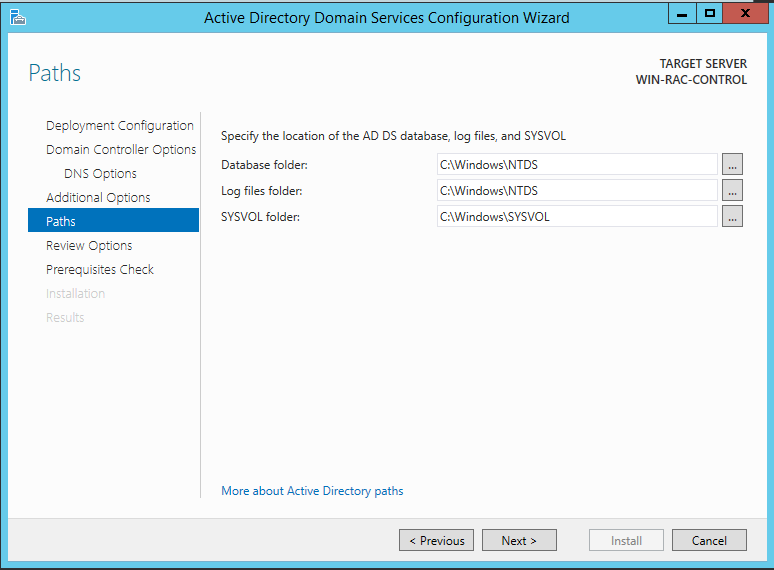
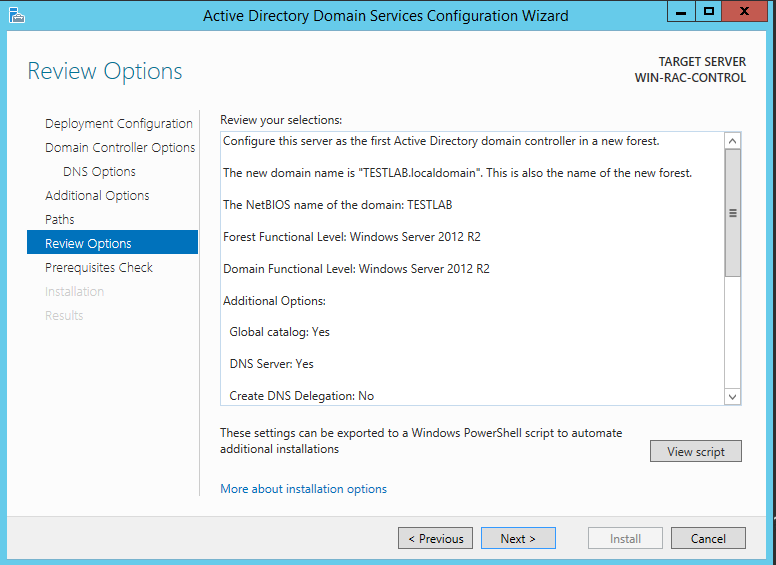
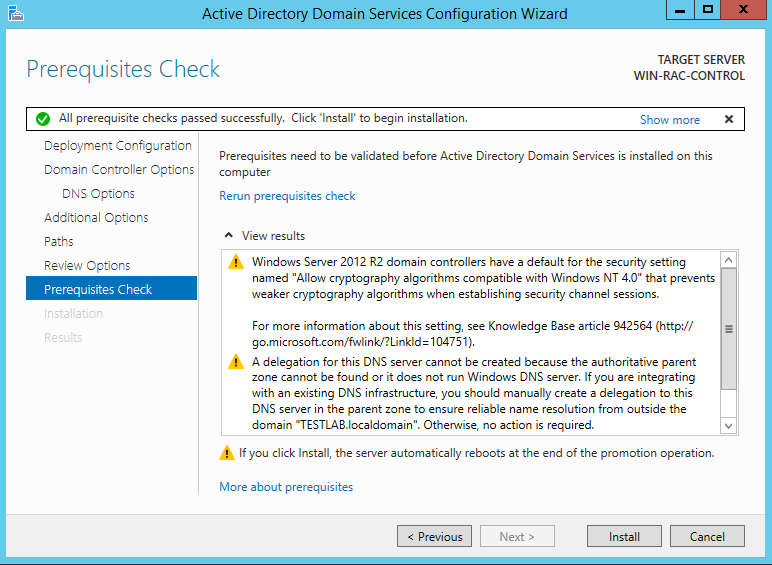
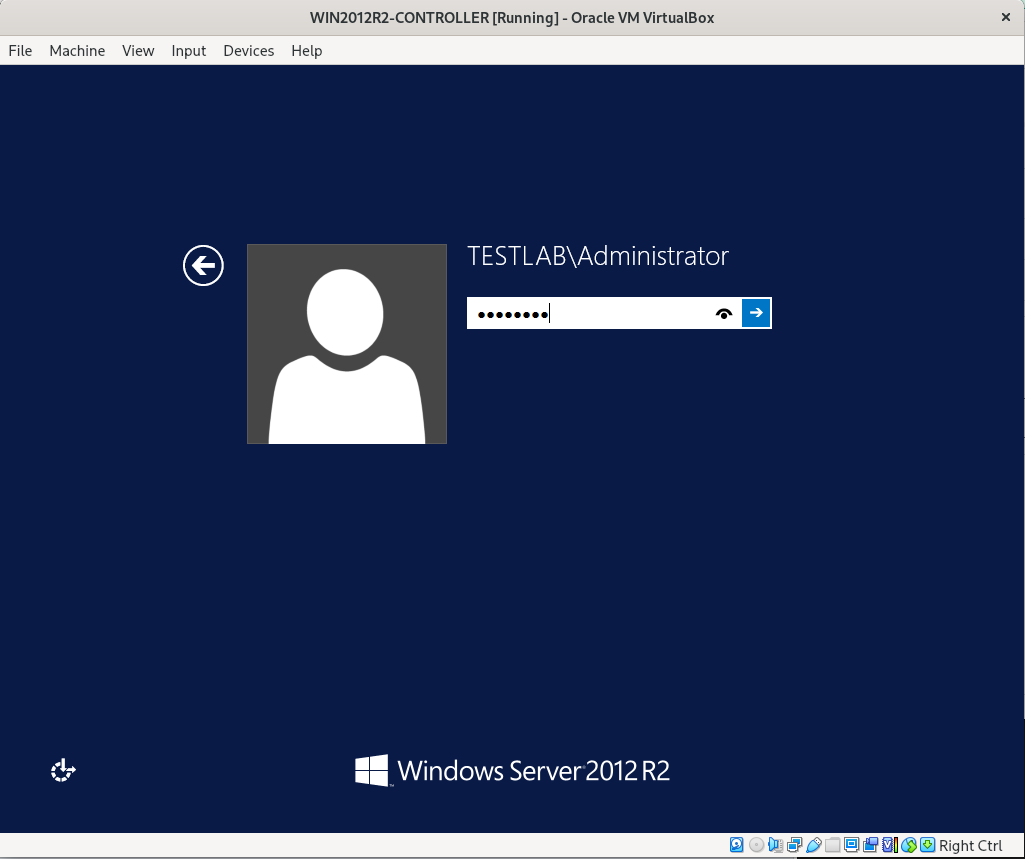
16:- Create a Domain Account (Server Manager -> Tools -> AD Administrative Center)
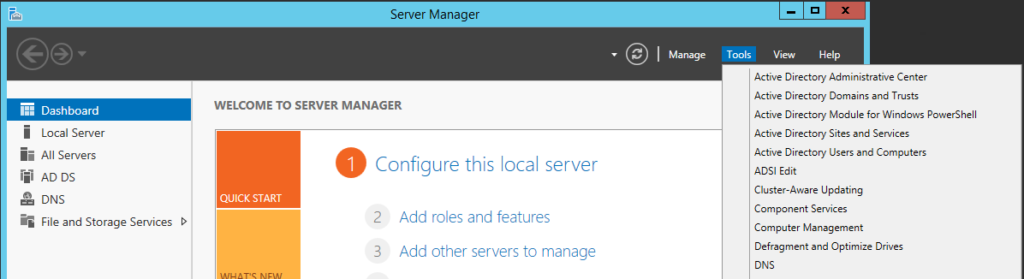
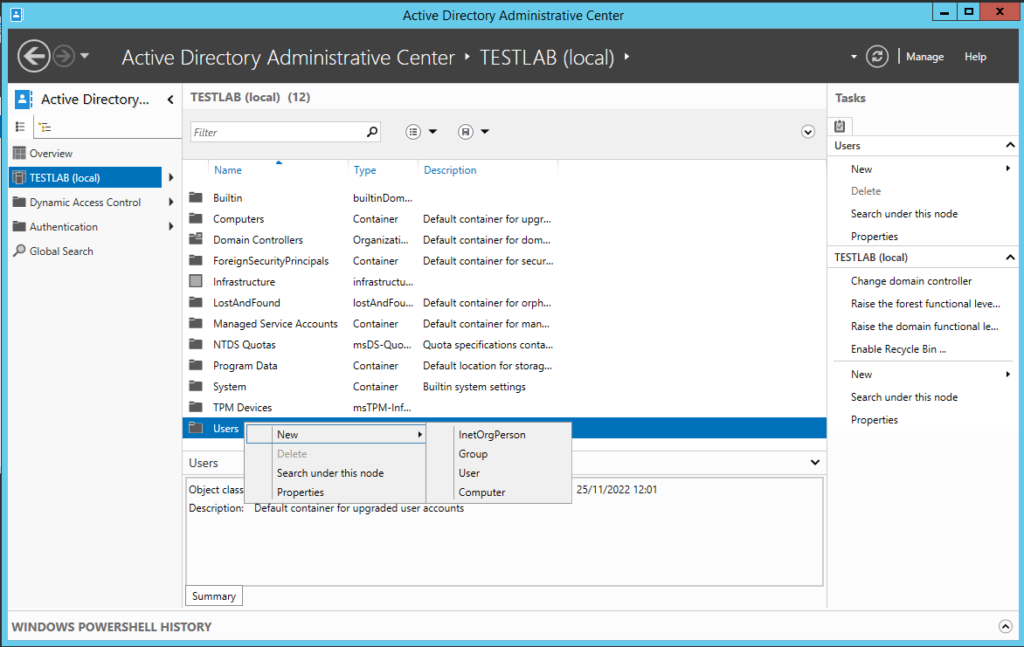
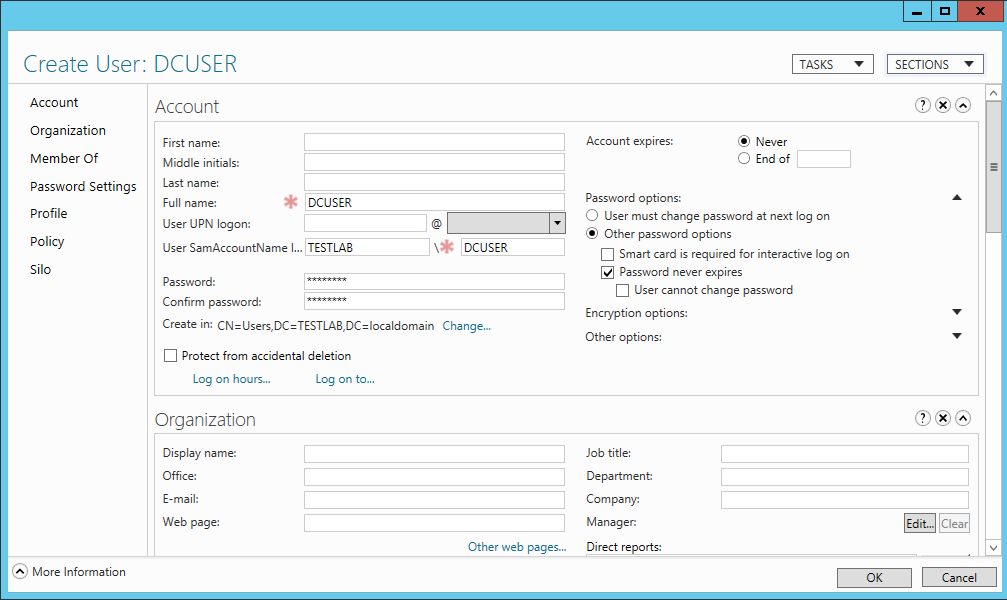
17:- Add DCUSER to the “Domain Admins”:
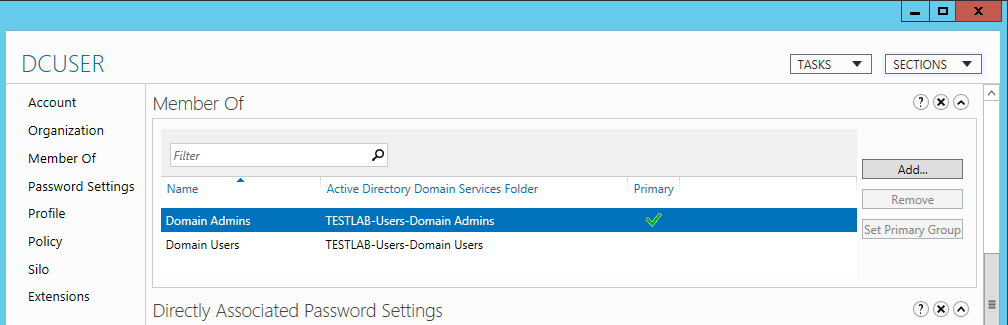
18:- Connect other servers to domain TESTLAB (in case WIN-RAC1 and WIN-RAC2)
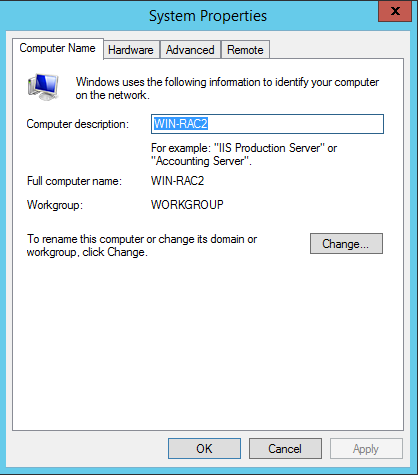
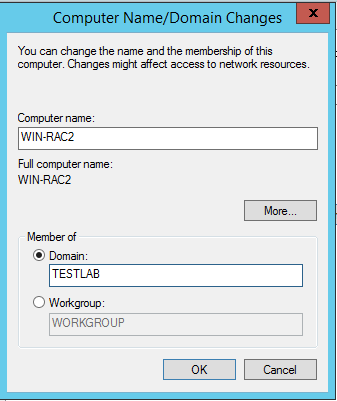
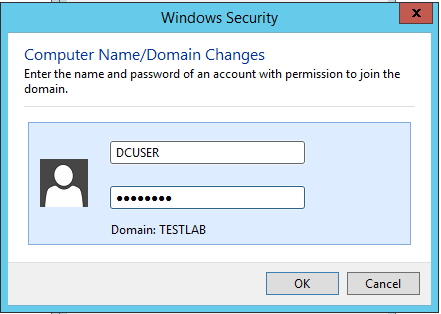
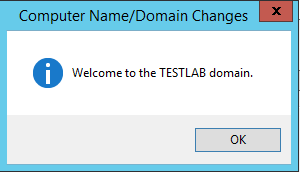
That’s it! Example of installing Windows 2012R2 and connect to a domain done!
Comments